Сочетание клавиш на клавиатуре
 Сочетание клавиш на клавиатуре – Hot Keyboard Pro.
Сочетание клавиш на клавиатуре – Hot Keyboard Pro.
Любой пользователь ноутбука хочет максимально автоматизировать все свои действия. Успешно решить эту задачу позволяет приложение Hot Keyboard Pro – конструктор горячих клавиш. С ее помощью можно многократно ускорить работу за ноутбуком и избежать однообразных действий. После нажатия пары клавиш вы сможете открывать наиболее необходимые папки, запускать интернет-браузер, управлять мультимедиа-проигрывателем и выполнять много других нужных вам действий. Список горячих клавиш можно распечатать на принтере, чтобы они всегда были у вас перед глазами.
Процедура установки приложения проста – нужно просто запустить установочный файл и следовать подсказкам мастера установки.
После первого запуска появится окно мастера. Там нужно указать тип используемой клавиатуры (классическая или мультимедийная). По нажатии кнопки Далее окно мастера будет выглядеть как показано ниже (рис 1).
Здесь с помощью соответствующих флажков можно отметить элементы Рабочего стола, меню Пуск и папки Мои документы, для запуска которых можно использовать горячие клавиши. На следующем этапе аналогичным образом указываются сетевые подключения, потом – сайты, и после этого – макросы.
После прохождения всех шагов появится главное окно программы (рис. 2).
В левой части окна представлен перечень объектов, которые были выбраны на этапе работы мастера. Кстати, мастера можно будет вызвать в любой момент с помощью команды главного меню Установки →Перезапуск Мастера установки. Приложение по умолчанию самостоятельно назначает комбинации клавиш самым типичным и стандартным объектам, но вы сами можете отредактировать их по своему усмотрению. Горячие клавиши, а также краткое описание действия, которое инициируется при нажатии данного сочетания, отображается для каждого объекта в полях Горячая клавиша и Действие.
Для того чтобы ввести новую комбинацию клавиш, нажмите кнопку Новый макрос, чтобы отредактировать имеющуюся – щелчком выберите в левой части окна соответствующую позицию и нажмите кнопку Редактировать. Вводить и редактировать сочетание клавиш вы будете в окне, представленном на рис. 3.
Здесь в поле Имя макроса введите название создаваемого макроса и щелкните в поле Комбинация клавиш нужное сочетание клавиш, например Ctrl+Alt+T–его название отобразится в данном поле автоматически. В поле Тип действия из раскрывающегося списка выберите необходимое действие макроса. В поле Программа нужно указать путь к файлу, который предназначен для запуска при нажатии данной комбинации клавиш. При желании можно настроить дополнительные параметры сочетания клавиш (например, приложение при запуске может автоматически сворачиваться в область уведомлений либо запускаться с правами администратора и др.)
Возможности приложения предусматривают запуск макросов в соответствии с установленными пользователем расписанием. Для этого нужно выделить необходимые позиции в левой части главного окна утилиты (см. рис. 2) и нажать кнопку Расписание. Откроется следующее окно (рис. 4).
В соответствующих полях нужно указать периодичность и время запуска макроса. В верхней части окна постоянно демонстрируется подсказка, которая объясняет, как и когда будет запускаться макрос при текущих настройках. Заканчивается настройка и редактирование расписания нажатием кнопки ОК.
Для удаления (отмены) сочетания клавиш, нужно щелчком выделить необходимую позицию в левой части окна и нажать кнопку Удалить или выполнить команду контекстного меню Удалить макрос. Приложение выдаст дополнительный запрос на подтверждение операции удаления.
«Функциональные клавиши» - предыдущая статья о безграничных возможностях функциональных клавиш, при помощи приложения Fkeys.
Оставляйте ниже Ваши комментарии.
Самые интересные статьи по теме :
Самые интересные статьи по теме :

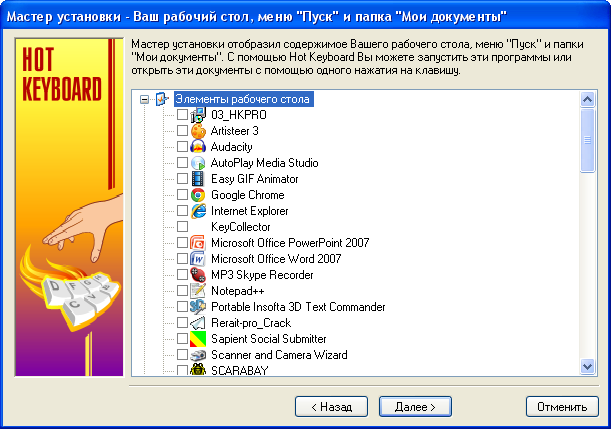
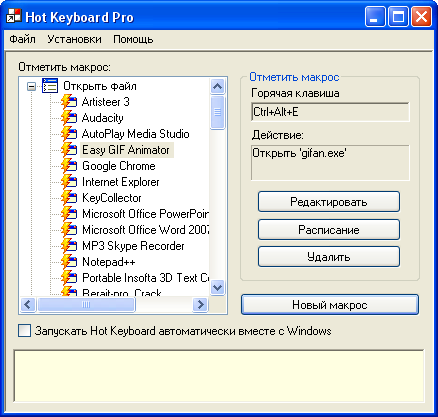





Добавить комментарий